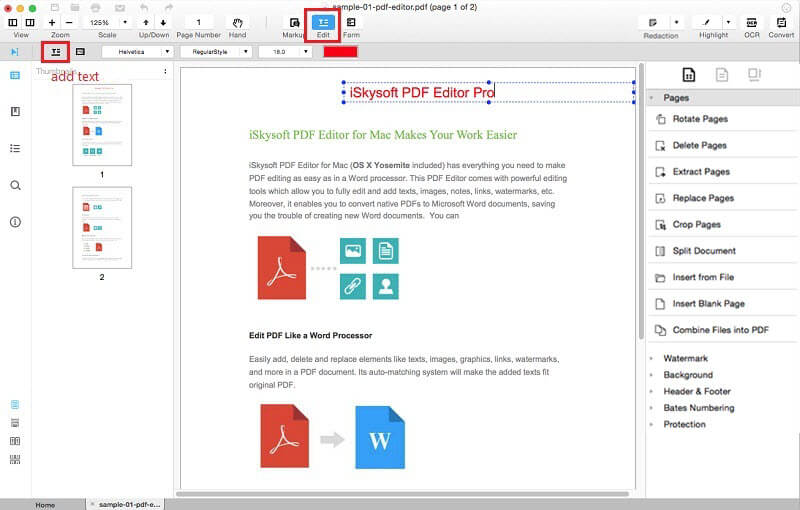
Annotation Software For Jpg Files Mac
Advertisement Did you know that your Mac’s Preview app can double up as a photo editor? It’s sure to save you the hassle of using more complex programs like Photoshop or even Apple Photos for basic editing tasks. Let’s see how you can use Preview to edit photos. Keep in mind that the edits your make with Preview are destructive.
So if you want to retain the original photo for future use, you should make a copy before editing it with Preview. How to Crop Photos With Preview on Mac To crop a photo, you’ll first need to select the part of it you want to keep.
Skitch used to be my go-to Mac app for annotating images. Now I just use OS X's Preview to get basic editing done in a pinch. As a blogger, I frequently. Download Napkin - Image Annotation and Markup for macOS 10.9 or later and enjoy it on your Mac. - Files with the ‘jpeg’ as well as ‘jpg’ extension are now available for ‘Open with Napkin’ in the Finder.
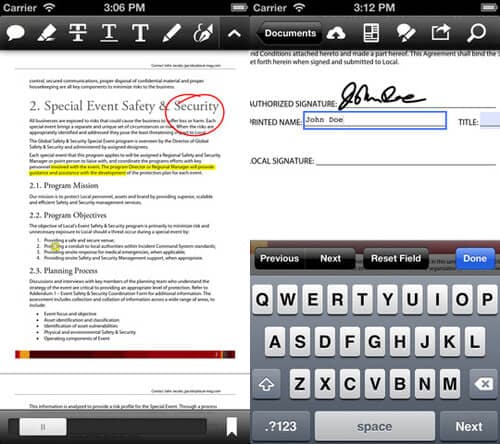
That’s where the rectangular marquee selection tool comes in. The tool is active by default; all you have to do is click and drag the mouse over the relevant area to select it. It’s convenient that you can see the dimensions of the selected area at the edge of the cursor.
Want to move the marquee selection to a different part of the photo? Click and drag the selection to where you want it to show up. If you want to limit the selection to a perfect square, hold down the Shift key during selection. Hold down the Option key if you’d like to scale the selected area up and down from the center. Once you’re satisfied with the selection, click on Tools > Crop to crop the photo. If you want to crop out the area you selected and keep the rest instead, click on Edit > Invert Selection.
Selecting Specific Areas of a Photo Want to select irregularly shaped portions of a photo before editing? The rectangular marquee selection tool isn’t much help for that.
But the Lasso Selection and Smart Lasso tools are. They let you manually draw a selection marquee around any object in a photo. You can access them via the Markup toolbar, which we’ll get to later on. How to Resize or Rotate Photos With Preview on Mac If you want to resize a photo instead of cropping it, you’ll need to click on Tools > Adjust Size. (Of course, you don’t need to select any part of the photo first.) In the tool window that shows up, you’ll see that you can resize the photo to various preset dimensions or choose custom values.
The tool also displays the file size pre- and post-resizing. By default, the resize tool scales your image proportionally and resamples it too. If you don’t want that to happen, you can deselect the relevant checkboxes. After the resize settings are in place, click the OK button to trigger the resize action. As for the rotate and flip actions, you’ll see them in the Tools menu. You’ll also find a Rotate button in the primary toolbar. Preview also lets you add shapes and text to your photos.
Look for the annotation tools under Tools > Annotate. On that note, you might want to go through What exactly is annotation all about? And how should you annotate what you read? What is the latest software for mac. Here are the best tools for common document types. Reinstall outlook for mac. To make the best use of them. How to Adjust Image Colors in Preview on Mac If you want to, say, sharpen a photo or change its brightness or saturation, you can do so with Preview’s light and color adjustment tool. It’s nothing fancy, but it does the job.
To bring up this tool, click on Tools > Adjust Color. The color tool comes with sliders to adjust various parameters such as exposure, contrast, and saturation. You can use them to create: • Grayscale images: Drag the Saturation slider all the way to the left. • Sepia-toned images: Adjust the Sepia slider. • Warmer or cooler- looking images: Drag the Temperature slider to the left (cooler) or to the right (warmer). As you adjust the sliders, you’ll see that the image updates itself in the background.
If you’re not happy with the changes you see, you can trace your way back one change at a time with the undo shortcut, Cmd + Z. If you’d rather revert to the original photo, click the Reset All button at the bottom in the tool window.
You might need to play around with the sliders a bit to get a realistic, better-looking photo. The shortest route to a somewhat improved image is the Auto Levels button. It fixes a few basic color and exposure problems for you. How to Batch Resize Photos in Preview on Mac If you want to, you can do so with Preview. Select the relevant photos in Finder and drag them onto the Preview app’s Dock icon to open them. You’ll now see the thumbnails of all selected photos in Preview’s sidebar. Select them all by clicking on Edit > Select All or by hitting Cmd + A.