Office 2016 For Mac Rename Onenote Notebook
For Windows 8. Right-click the Start button. Click Control Panel. If your Control Panel view is set to Category, from the drop-down menu next to View by choose Small icons.
Microsoft OneNote is one of the best apps for taking notes, compile research data, organize information you need on a regular basis, and best of all, it works virtually everywhere. You can use it on your Windows 10 devices, as well as on Android, iOS, macOS, and on the web. However, due to its cross-platform design, sometimes syncing your data to the cloud using the desktop version of OneNote on can be a problem. Luckily, if your notebooks or a particular section won't sync, you experience syncing conflicts or storage related issues, there are a few things you can do with OneNote 2016 to get everything working again.
In this, we'll walk you through the steps to resolve common sync problems using OneNote 2016. • • • • • How to fix notebook not syncing on OneNote If a particular notebook is not able to sync, you can try a few things to troubleshoot and resolve this problem.
Checking notebook on the web You can quickly find out if there is a service problem by trying to open the notebook using a web browser. • On OneNote, click File, and select Info. • On the right side, right-click the link, and click Copy (or right-click the notebook and select Copy Link to Notebook). • Open your web browser. • Right-click and paste the link in the address bar and press Enter to open the notebook. Once you've completed the steps, if the notebook opens in the browser, then it may be a problem with the desktop client.
Reopening a notebook If it's a problem with the application, opening the notebook again is likely to fix the sync problem. • On OneNote, click File, and select Info. • Click on Settings, and select Close (or right-click the notebook and select Close This Notebook). • Click File, and select Open. • Click the notebook you want to open. Teamviewer for the mac. After completing the steps, the connection will reset, and your notebook should start syncing again. Checking sync status If you can open the notebook online, but you don't see the changes, you'll need to check the sync status to find out the particular error to troubleshoot and fix the problem.
• On OneNote, click File, and select Info. • Click the View Sync Status button (or right-click the notebook and select Notebook Sync Status).
• If available, click the Get Help button to access additional steps to troubleshoot the particular issue. If you don't see the button, you'll need to note the error or message and research online. Remember that you can always use the to find answers to software problems. It's critical that in this type of scenario you keep OneNote open and signed-in. Otherwise, you could lose your changes. Checking service status If you can't open the notebook using the web browser, it's possible that there is a problem with the OneDrive service. Using Internet Explorer or Microsoft Edge,.
In the case is up and running, you may need to. How to fix section not syncing on OneNote Usually, when sharing a notebook with other people, you may experience that sections will sync except for one in particular. In this case, you can try two things: You can manually try to sync the section in question, or you can copy the pages to a new section and then delete the one causing the problem. Syncing section manually When a section isn't synchronizing automatically, OneNote includes an easy way to sync a particular section manually. • On OneNote, click on File, and select Info. • Click the View Sync Status button (or right-click the notebook and select Notebook Sync Status). • Under 'Shared Notebook Synchronization,' click the Sync now button for the section with the problem.
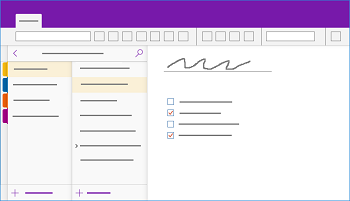
Copying pages to a new section If the OneNote section refuses to sync, you can try copying the pages to a new section, and then delete the old section with the problem. • On OneNote, click the Create a New Section button from the navigation bar. • Use a descriptive name for the new section. • In the section with the sync problem, right-click each page, and select the Move or Copy option. • Select the newly created section as the destination, and click Copy. After completing the steps, you can use the steps mentioned earlier to sync the section manually, and if everything works correctly, you can safely right-click and select Delete in the old section.