
Onedrive For Mac Not Syncing All Files With O365
When you try to use OneDrive to sync files on your PC as usual, you find you somehow cannot upload any file or folder. Many users are reporting this OneDrive not syncing issue. But don’t worry, here are 8 solutions you can try to fix it. Before fixing OneDrive not syncing • Verify there’s enough storage space on your computer. • Make sure the file to sync does not exceed the size limit of 10GB. Troubleshoot OneDrive not syncing Method 1: Restart the OneDrive app on your PC The first thing you should try is to restart the OneDrive app on your computer. 1) Click Show hidden icons on the bottom right of your screen, then the OneDrive icon. Download mac operating system for windows 7 download.
Set send delay rule in outlook for mac. Outlook for Office 365, Outlook 2019, Outlook 2016, Outlook 2013, Outlook 2010. Outlook 2007. You can delay the delivery of an individual email message or you can use rules to delay the delivery of all messages by having them held in the Outbox for a specified time after you click Send.
2) When the OneDrive menu pops up, click More, then Quit OneDrive to exit. 3) Type OneDrive in the search box and select OneDrive to launch the app. 4) Check if OneDrive can sync now. If the problem persists, continue with the below troubleshooting steps. Method 2: Re-sign in with your Microsoft account When OneDrive isn’t syncing, you should check if you’ve signed in with your Microsoft account; if you already did, try removing your account and re-signing in to sort out the issue. Here’s how to sign in with your Microsoft account.
1) Click the Start button, then the gear icon to go to Settings. 2) Click Accounts. 3) In the left pane, select Email & app accounts. 4) In the right pane, click Add a Microsoft account, then follow the onscreen instructions to sign in. Note: If you’ve already signed in, then try removing your account to re-sign in.
OneDrive for Mac OS X. Set up your OneDrive Sync Client account. Navigate to OneDrive in the Mac App Store and down load the OneDrive app (ensure you do not. You will be presented first with the O365 Sign In page; when you click into. Think carefully before checking the All files and folders on my OneDrive.
5) Start OneDrive and test. Method 3: Check if the file path is too long According to Microsoft, the file path, including the file name, should not exceed 255 characters. So if the path of your file is too long, it can cause OneDrive not syncing. An example of long file path: C: Users Your_User_Name OneDrive Documents OfficeWork 2018 September Deadline ThisWeek Wednesday This_is_an_example_of_long_file_path.txt You can try renaming the file with fewer characters, and also avoid having too many subfolders, inside of subfolders, to make the file path shorter. Then, try to sync the file in question with OneDrive again. Method 4: Check if a duplicate file or folder with the same name is present in the directories If a file or folder with the same name already exists in the OneDrive directories, you’re not able to upload another file or folder with that name again.
Then, renaming the file in question should fix the issue. Method 5: Check if there is any ~$ files in the directories Your OneDrive not syncing issue might also be due to cache files (beginning with ~$ ) in the OneDrive folder (see an example below). If there is any, delete it and OneDrive should sync normally. Method 6: Choose a different file location Some users fixed their OneDrive not syncing issue by choosing a different file location. You may as well give it a go: 1) Click the OneDrive icon in the notification area to open its menu. 2) Click More, then Settings.
3) Click Unlink this PC. 4) Click Unlink account as confirmation. 5) Enter your email address to sign in to OneDrive. OR you can leave the box empty and simply click the Sign in button to sign in with your Microsoft account. 6) If you choose to sign in with your Microsoft account, enter your account and password accordingly.
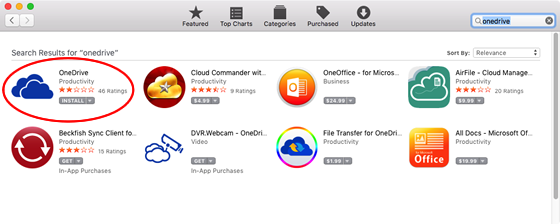
7) Click Change location to change the file location from the default C: Users username OneDrive to, say, C: Users username Documents OneDrive 8) Navigate to the following entries: C: Users username Documents, then click Select Folder. 9) You can see the file location is changed now, then click Next. 10) Check if OneDrive can sync your file or folder now. Method 7: Delete all files in the default file location If you prefer the default location, you can try deleting all existing files in the default OneDrive folder to fix the not syncing issue. Note: To be on the safe side, make sure you have backed up all files in the default location, say, to a USB drive. Once you’ve deleted all files in the OndDrive folder, you can connect your USB drive to your computer to copy-paste the backup files to the folder again.