
Word For Mac 2008 Hide Ribbon
Avoid Repetition: Customize Toolbars and Keyboard Shortcuts contributed by If you find yourself constantly repeating the same menu actions, chances are there is a command you can move to on a menu or toolbar, or assign a keyboard shortcut, for easy access. Word nearly always offers multiple ways to do what you want, and there are far more predefined commands than just the ones on obvious menus or toolbars, including specific fonts, AutoText, and styles (and macros in versions before Word 2008, although Word 2008 does not let you control AppleScripts through the Customize dialogs). In addition, if you don't like the Word 2008 toolbar setup, using custom toolbars can let you work around some inconveniences, such as that the Reviewing toolbar will only appear if Word thinks you need it for that document, and that the Standard toolbar cannot be undocked.
But you can't turn off the Document Elements bar in Print Layout view, sorry. Word 2008: to customize toolbars, use View>Customize Toolbars and Menus, or right-click the document toolbar. (If you have a one-button mouse, hold down control while clicking to right-click). To customize the keyboard, look under Tools>Customize Keyboard. Word 2004 and earlier: both the keyboard and menu are available through Tools>Customize. Protect Your Customizations! By default, any changes to toolbars, menus, or keyboard shortcuts will be saved in the Normal template.
Be sure to back up your Normal Template regularly if you are customizing these things. Ms visio for mac free download. In Word 2004 and earlier, you are advised to create a new custom toolbar rather than changing the existing ones, because new custom toolbars can be recovered from a corrupt Normal temple, but default toolbars that you changed cannot be recovered.
In Word 2008, this is still a good idea—but then you have to give up the ability to dock the toolbar in the document window. If you want to change a toolbar that can be docked, then be extra careful to back up the Normal template regularly. Customizing a Toolbar Simply drag any command from the Customize dialogs onto a toolbar. A fake main menu bar (File, Edit, View, etc) will appear when you are in the Customize Toolbars dialog. You drag the commands onto this fake main menu bar, and the changes will show up in the real one when you close Customize Toolbars. You can move commands from toolbar to toolbar—for instance, if you want to add the Reviewing features to another toolbar, hold down Option while dragging the command. This will create a copy on your new toolbar.
Office 2008 for Mac includes the same core programs currently included with Office 2004 for Mac: Entourage, Excel, PowerPoint and Word. Mac-only features included are a publishing layout view, which offers functionality similar to Microsoft Publisher for Windows.
To change the appearance of a command on the toolbar, right-click the command and select Properties. The Customize Toolbars dialog must be open in order to select Properties. If using Word 2008, you will need to undock a built-in toolbar in order to access Properties. The change will persist when you re-dock the toolbar.
Finding the Right Command In the Customize dialogs, the left column lists various categories, and the right column changes to show the commands under that category. Oddly, the All Commands category sometimes has commands that are not listed in any of the File, View, etc categories. It can be quite difficult to figure out exactly what Word calls the thing you want to do, so the Customize dialogs requires some exploration and can be very frustrating. It’s often rewarding, however, and more you use it, the better you will be at guessing correctly, and the quicker it will become.
Some versions have a space to show a description of the selected command, which is extremely helpful. • You can get a complete list of commands by name by selecting Tools>Macro>Macros, where it says “Macros in”, select “Word Commands”, select the command called “ListCommands” and press “Run”.
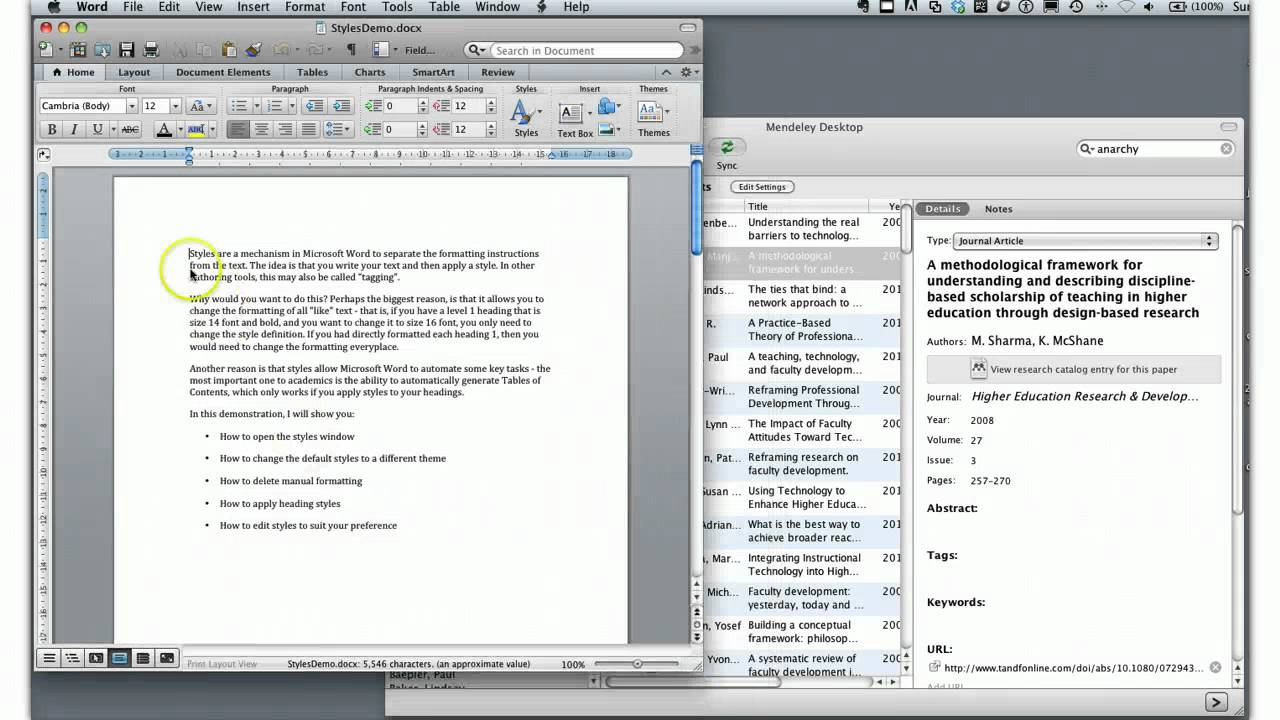
• If you know the name of the command you are looking for, the alphabetical All Commands list is the best way to find it. You can navigate the long list by typing letters. • If you are able to do what you want, but want to change the way you access it, the dropdown menu on the Undo toolbar icon will list Word’s name for a function, letting you find it in All Commands.