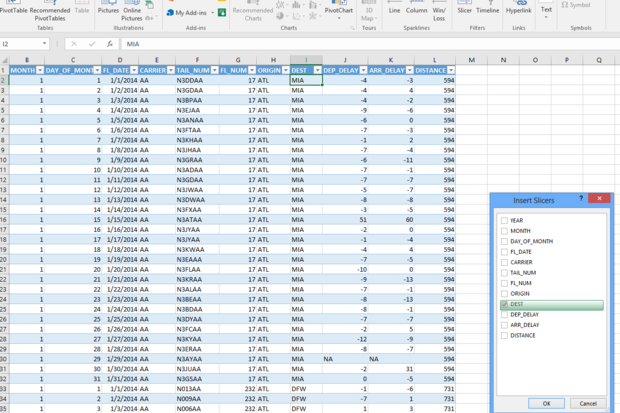
Automatically Number Rows In Excel For Mac
• • • • Insert Multiple Rows in Microsoft Excel Whether you are comparing PPC data, keyword ranking reports, or importing CSV lists to email marketing platforms; Microsoft Excel is still a crucial tool. I personally use it every day. A common task I always need to perform is inserting multiple rows in Excel (if you use Excel frequently you will understand why this is important) Below are a couple ways to insert multiple blank rows quickly.
You can use the Row function in Excel formulas to access the row number of any particular cell. For example, Row(B5) will give you the numeric result '5' and Row(A1) will give you the number '1'. The Excel ROW function returns the row number for a reference. For example, ROW(C5) returns 5, since C5 is the fifth row in the spreadsheet. When no reference is provided, ROW returns the row number of the cell which contains the formula.
Dwf add-on for word mac mac. The tutorials below assume you are on a PC, however most of them probably apply to the MAC version as well. Method 1 Pick where you want to insert the multiple rows. Then hold CTRL+SHIFT and press the + key. This will result in a single blank row being inserted below it. Now you can keep pressing the + symbol or hold it down and it will keep inserting blank rows. The below picture is after pressing the + key 5 times.
This results 6 blank rows. You can then select all of those blank 6 rows and repeat the process, but now it will be inserting 6 blank rows at a time for every + key press. Method 2 Select a number of blank rows. In this example I highlight two rows. Then right click anywhere within the selected range and select “Insert.” This will result in the same number of rows you originally selected being copied below.
So 2 copied rows becomes 4 insert. You could then easily select the 4 rows, repeat the process and then you would have 8 blank rows. Method 3 You can also copy the number of row(s) you want by selecting them with CTRL + C and or right click and select copy. Then right click and select “Insert Copied Cells” in the area you need to expand. This will most likely result in a dialogue prompt that allows you to select “shift cells down.” Then the blank cells will be inserted and the cells below will be shifted down. Working with Large Number of Rows If you need to insert a large number of blank rows, or you need to be more exact then I suggest simply using method 3; copying the number of blank rows that you need from the bottom of the worksheet and then inserting them where you need them. Better Method?
Do you have an easier or quicker method? If so we would love to hear it, comment below!