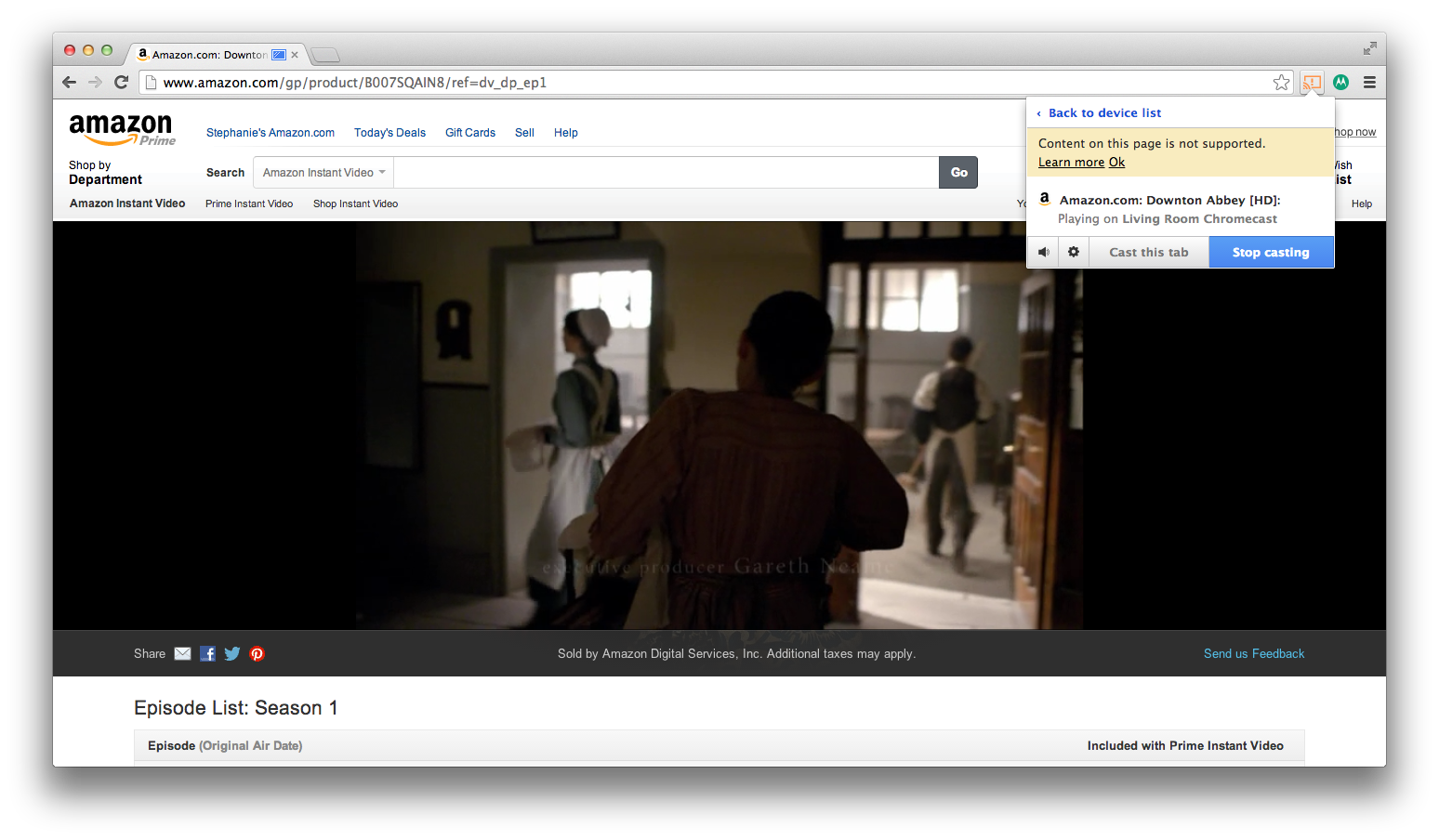
Chromecast Browser For Mac
Though not required, we recommend you pin the Cast button to your Chrome toolbar. This will allow for easier access to Cast functionality from any web page. To pin the Cast button to the Chrome toolbar, • In the upper right corner of Chrome browser, click the Chrome Settings menu 'Cast.'
• The Cast button will temporarily appear in your toolbar. To keep it there permanently, right-click on the Cast button and click “Always show icon.' If the Cast button is already pinned to your toolbar on your browser, you'll see the Cast button in the Chrome toolbar (near the top right).

Why listen to your favorite entertainment on your phone when you can blast it through speakers? By casting a Chrome browser tab, you can cast what's playing on your computer to your speakers. To get started, please be sure you're fully set up to Set up casting from Chrome • If you're not already running Chrome, If you are, Chrome updates automatically, so no action should be required. • Ensure you're running the If you're having trouble, here's how to get • Though not required, we recommend you install the in order to get the Cast icon in your browser toolbar. If the Cast button is already installed on your browser, you'll see a Cast button in the Chrome toolbar (near the top right).
The 2.2 version of Mirror for Chromecast for Mac is available as a free download on our software library. The current installation package available for download occupies Mirror for Chromecast is an application that helps you mirror the screen and the audio of your Mac to a Chromecast 1, 2, or Ultra.
• Make sure your laptop/computer is connected to the same Wi-Fi network as your Chromecast built-in speaker. Casting content from Chrome There are several ways to cast content from Chrome. Best buy antivirus for mac.
From a Cast-enabled site: For sites like youtube.com and netflix.com, • Open up a cast-enabled site like youtube.com or netflix.com. • Click the Cast icon in the bottom right corner of the video player. From Chrome Setting menu: • Navigate to the Chrome Settings menu in the Chrome toolbar in the upper right corner of your browser > click 'Cast.' • Choose the device you would like to cast to. From a webpage in Chrome: • Open a tab in Chrome browser. • Right click on the webpage > click Cast. From the Cast button: • If you’ve installed the Cast button, click the Cast button in the Chrome toolbar in the upper right corner of your browser.
• Choose the device you would like to cast to. Casting your laptop/desktop content You can cast your desktop/laptop content (vs just the specific Chrome tab). This is available on Mac, Windows, and Chrome OS.
Important note on audio: Note that you can only cast your desktop audio from Windows. If you cast your desktop from a Mac or Chrome OS computer, you’ll see the contents of your screen on your TV but won’t be able to hear any audio from your computer. From Chrome Setting menu: • Navigate to the Chrome Settings menu in the Chrome toolbar in the upper right corner of your browser > click 'Cast.' • Next to the where it says, Cast to, you’ll see a small dropdown. Click on that to change the source selection.
• Click Cast desktop. • Choose the Chromecast device you want to cast to. From the Cast button: • If you’ve installed the Cast button, click the Cast button in the Chrome toolbar (upper right corner) of your browser. • Next to the where it says, Cast to, you’ll see a small dropdown. Click on that to change the source selection. • Click Cast desktop. • Choose the Chromecast built-in speaker you want to cast to.
How to know when content is casting The Cast icon will turn blue when it’s active. You'll also see a glow around the icon of the tab being cast. What can be cast You can cast the majority of web content. Sites using plug-ins like Silverlight, Quicktime & VLC aren’t supported and may result in a lack of picture or sound. Audio and video You’ll see video and images for the selected tab on your computer. However, you’ll only hear sound from the selected tab on your speaker. Note: Sounds for other tabs and applications will continue to play on your computer.