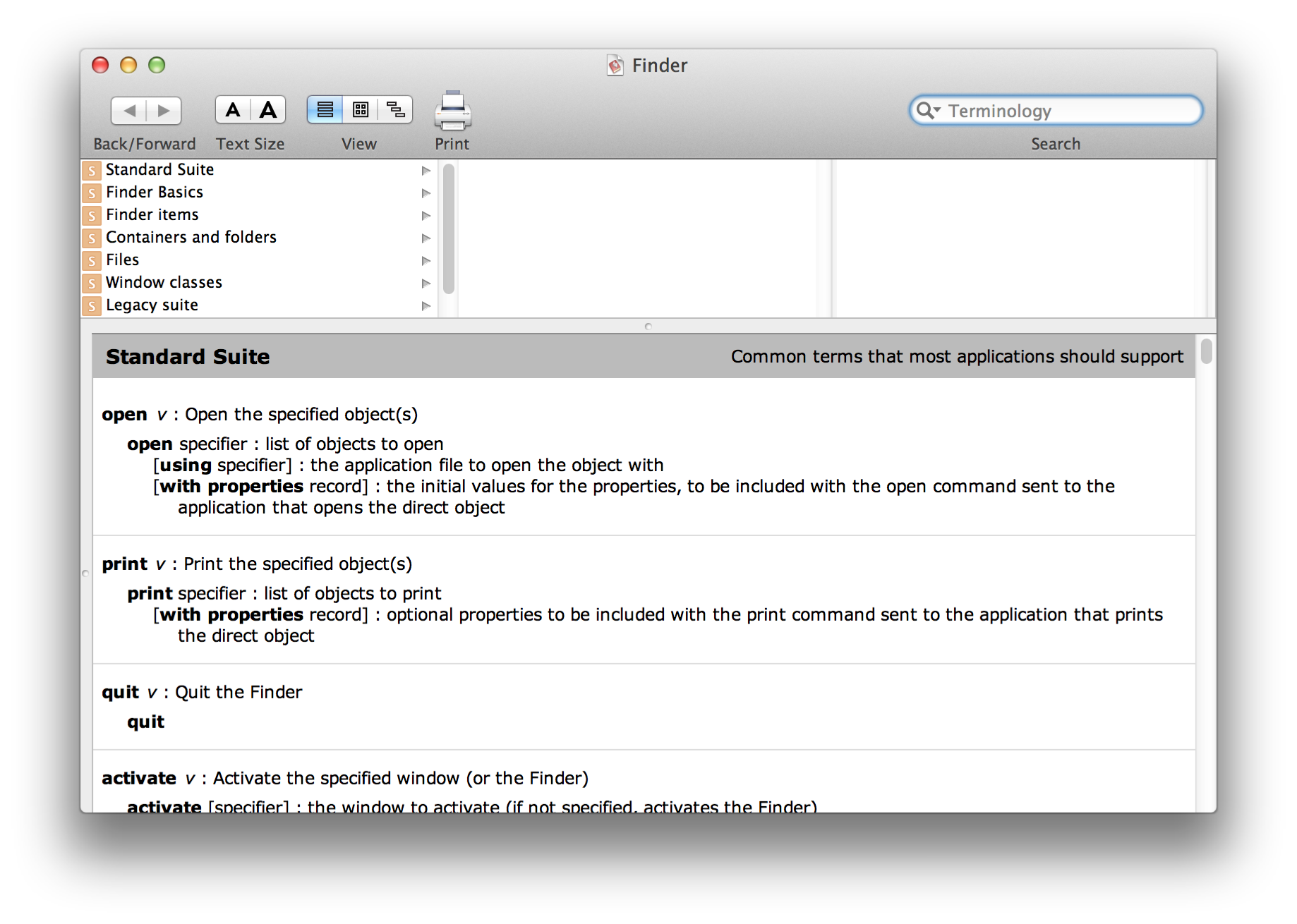
How Do You Search For Files With >mbox In Osx
In Spanning Backup, there's an option to export your email files to an mbox format, but many people wonder, 'What do I do with the exported file?'
Question: I have followed all the instructions on how to archive and save Mac Mail folders/emails and have saved one folder to my USB to test it out. When I plug the USB drive into the PC and run the software, it says it can’t find any files ending in.mbox or.mbx even though I can see folders ending with that suffix. Can you tell me what the problem is? What if my Mac Mail application does not have an?
What should I do if my Mac OS X Mail application do not allow me to archive mailboxes? Answer: Right click to the Mac Mail folder containing emails and use the “ Export Mailbox” option to save it into mailbox file. Do the same for other folders to archive them then Please don’t read below if the Export function is available and you may use it. If the “Export Mailbox” option is not available (older Mac Mail versions) you may need to find the folder containing the source mailboxes. Older Mac Mail versions store emails in *.emlx files and don’t allow to pack them into mailbox format.
So you have nothing to do with email archiving option. You have to find the proper mailbox location and use the “ Mailboxes” folder for the further conversion. Note: Mac Mail may create several similar folders but the proper one is that which stores files with *.emlx extension. The message store location depending on Mac Mail application version and edition.
How to Find and Open the Folder Where Mac Mail Stores Emails Do the following to find and open the folder where Mac OS X Mail v2, v3, v4 and above keeps your messages: • Open a new Finder window • Go to your home directory using the Home toolbar button or select Go Home from the main menu • Open the Library/Mail/ Mailboxes directory This will open up the correct directory where your Mac Mail stores emails. Usually this directory is called Mail and contains multiple sub-folders named the same way as your email accounts. POP accounts and IMAP accounts are named with prefix POP- and IMAP- respectively. Each account folder contains multiple sub-folders for your Mac Mail folders such as Inbox, Sent Items etc. The folder called Mailboxes is the main storage for your emails. You should copy this folder including all subfolders and files inside to the Windows PC and use it as the Source Folder for the Mac Mail to Outlook Converter.

Server settings mac email outlook. Take the following steps to open the folder where Mac OS X Mail v1 keeps your messages: • Open Mac OS Finder application • From the main menu select “ Go” item • Choose “ Go to Folder” menu item (You can also press Command-Shift-G). • Type in “~/Library/Mail/V2” (for Mac OS X Mail 5-8) or “~/Library/Mail/V3” (for Mac OS X Mail) This indicating the location of the lication of the Mac Mail v1.0 mailbox. You have to use this folder as the source for the conversion.
 • Normal Mail View Basic details of the message like subject, sender, receiver, number of attachments, date/time can be checked here. • Hex View: Hexadecimal view of emails can be available here that helps to check integrity of message to the analysis experts. • Properties View: Number of MUAs/MTAs that mail has traversed, the send/receive protocols used, timestamps and other message details will be available here.
• Normal Mail View Basic details of the message like subject, sender, receiver, number of attachments, date/time can be checked here. • Hex View: Hexadecimal view of emails can be available here that helps to check integrity of message to the analysis experts. • Properties View: Number of MUAs/MTAs that mail has traversed, the send/receive protocols used, timestamps and other message details will be available here.
• Message Header View: Quickly view mbox email headers containing routing details of message over different mail Servers including other security information. • MIME View: This will help to determine type of content in mail, Server routing, IP address and other minor details of message. • HTML View: HTML code for a message created at back end when it is composed will be available under this section. • RTF View: Plain text of messages composed in RTF format can be checked out through RTF view of mails. • Attachments: Images, documents, spreadsheets etc attached with the email can be previewed in this section.