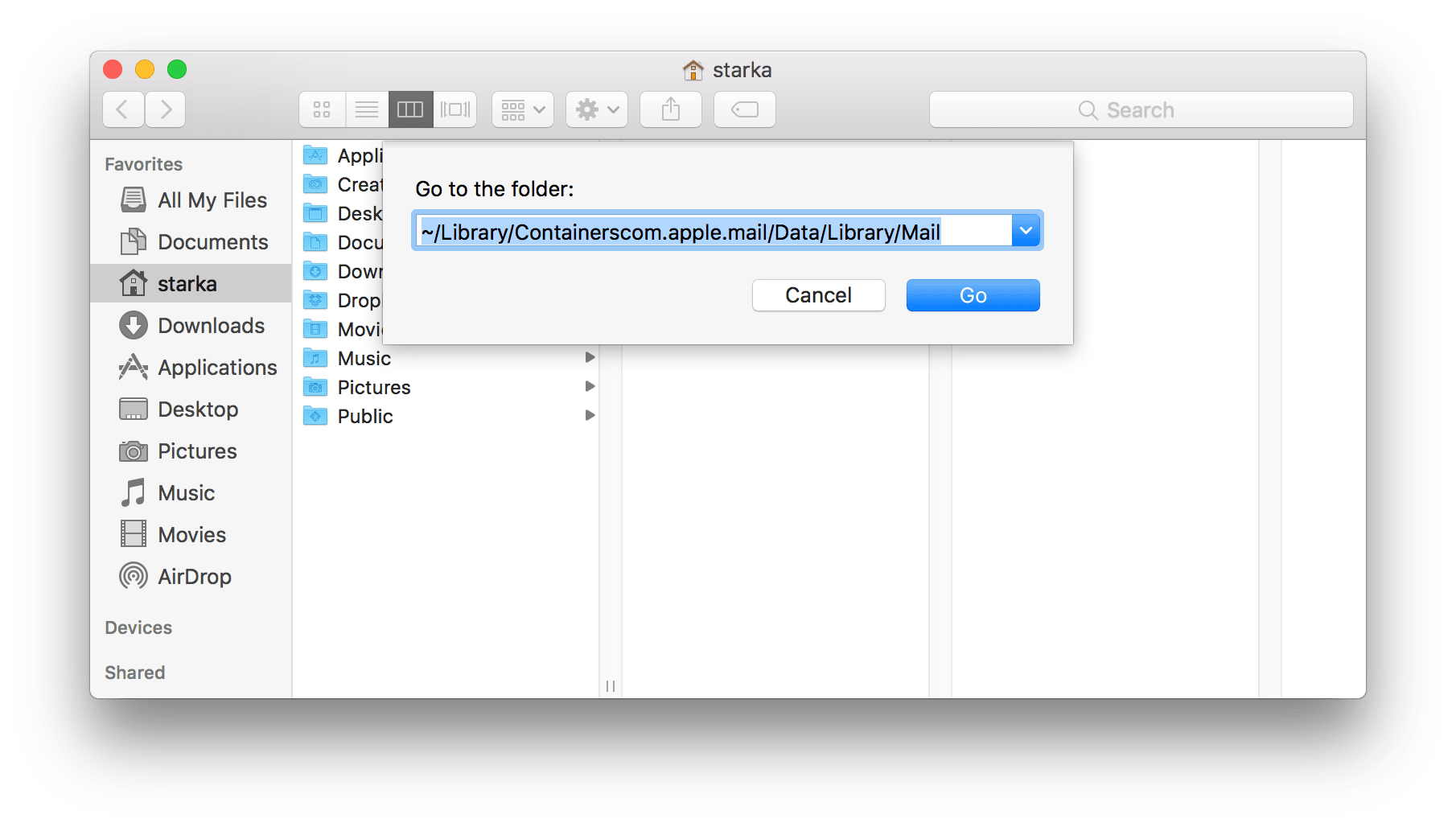
How To Find Temp Files Iin Word For Mac
By Dec 06,2017 15:51 pm We always use Word or Pages on Mac to build documents. But sometimes the word documents might get lost or cannot be saved and come with error codes. These might cause by Microsoft Word document corruption, Word files deleted by mistake from Mac and trash emptied; USB drive or other storage devices which stored your Word documents formatting; and some other unknown reasons. When this happened, how can we recover Word document? And how to get these deleted Word documents back on Mac?
In the Files of type list (All Word documents), click All Files. The backup file usually has the name 'Backup of' followed by the name of the missing file. The backup file usually has the name 'Backup of' followed by the name of the missing file. You can set how frequently these AutoRecover files are saved. For example, if you set AutoRecover to save every 5 minutes, you may recover more information On the Mac, AutoSave is available in Excel, Word, and PowerPoint for Office 365 subscribers. When AutoSave is turned on AutoRecover files are.
What you should do is stop to do anything, just find Mac Word document recovery software to retrieve all your lost Word document data back. How to Recover Lost Word Document on Mac. Why Choose This Word Document Recovery Software: • It can recover 550+ kinds of data including videos, documents, emails, audio files and more.
• It can restore data lost due to deletion, formatting, system error, etc. • It supports data recovery from local Mac drive, external hard drive, digital camera, etc. • You can preview and select data before click 'Recover' button.
• This Mac data recovery software is fully compatible with, 10.12 (Sierra), 10.11 (El Capitan), 10.10 (Yosemite), 10.9 (Mavericks), 10.8, 10.7 and 10.6. Select a Drive to Scan Lost Word Documents Select the drive where you've lost your files to find out accurate results.
If your use an external drive and it is not in the list, click the 'Refresh' icon beside 'External Removable Device' and it should appear. And then click 'Start' button on the bottom right corner to start the scan. Enable Deep Scan: if you not find the lost or deleted Word documents, please click on 'Deep Scan' on the bottom which will retrieve more data but also will cost more time. Note: If you are a user who has updated Mac to 10.13 macOS High Sierra system, you need know that because the new Mac system is not allowed to access to built-in system drive from any apps, so you need to before you start before.
If you scan out so many documents, use filter such as time, document size, file name, modified time, created time etc. To help me find out your lost Word documents. When you click the 'Recover' button, this Word Document Recovery program will let you select a path to save the Word document, please don't choose the drive where you lost the Word document, external drives are highly recommended. Tip: if your Word documents are in your external hard drive or other storage devices, please connect the device to the Mac, and the drive will be appeared in the 'External Removable Devices' list.
Some Normal Tips About Document Recovery on Mac (Including El Capitan) 1. Can unsaved document be recovered on Mac? It's hard to give a exact answer about this question. If the document hasn't been saved before, you can hardly recover it. Here're some advices that may be useful for you to recover those documents that have been saved before. Dell color laser 1320c driver for mac. Check 'Trash' to look for a folder named 'Recovered items'. Find 'Word Work File' files in 'Temporary items' folder by typing '/private/var/folders', you can probably get your dorument back.
You can to learn more about how to recover unsaved Word document on Mac.
Deleting Cache and Log Files Manually on the Mac There are three sets of Caches in OS X, the User Cache, the Browser Cache and the System Cache. The following steps will explain how to delete all these files from your Mac.
In the Finder Menu, under GO choose “Go to Folder” you can also use the shortcut: Shift + CMD + G 2. In the Go To Folder dialog box enter: ~/Library/Caches 3. At this stage it might be a good idea to quickly make a backup of the files we are about to delete, this is optional but it only takes a moment and in the very unlikely event we have a problem we can just put these back where they came from.