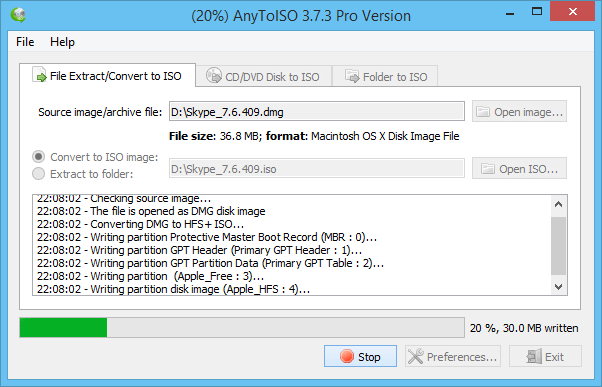
How To Install Mac Os X Vmware Player
The guest operating system has disabled the CPU. How to solve it? > Enable VT-x in your BIOS settings. If you don’t know how to do it, see the instructions above. Hi, when I play it, it says “Mac OS X is not supported with binary translation. To run Mac OS X, you need a host on which VMware Player supports Intel VT-x or AMD-V.
On 4th June 2018, Tim Cook the CEO of Apple announced a new operating system for the Mac Users. And it is called macOS 10.14 Mojave. After macOS high Sierra’s success, Apple has decided to focus more on their services than ever.
This time Apple has decided to choose a name from a desert instate of a mountain. The New macOS 10.14 Mojave is full of new features which include the New Dark Mode where every mac users were asking for. Their major changes on macOS 10.14 Mojave is the Dark Mode, a Live background which changes according to the date, Major updates on finder, News, Stocks, Voice Memos and Home, Group FaceTime, All-New Mac App Store, Sneak Peek of Developer Framework for Mac Apps and other features. The good news, that windows users who are after testing the New mac, can also use macOS Mojave 10.14 on their windows machine. If your system has 64-Bit Running Windows, 6GB RAM, and an SSD, you can test it easily. Even if your PC doesn’t have an SSD, you can run it on HDD but in the future, it will shorten the life of your HDD.
Download Required Files to Install macOS Mojave 10.14 on VMware on Windows 10 • • • If you are to worried that VMware Workstation Player is not free and you won’t be able to Install macOS Mojave 10.14 on VMware on Windows. You are wrong, because VMware Workststaion Player is Free to use. VMware Workstation Pro 15 & VMware Player 15 no longer requires Unblocker to enable Apple Guest Operating System on Windows.
Steps to Install macOS Mojave 10.14 on VMware on Windows 10 Step 1. Extract the macOS Mojave 10.14 Virtual Image While creating MacOS Mojave 10.14 on a Mac computer, we usually compress them. Because its size without compress is 15 GB and When we zip it, it becomes 5 GB.
So, in order to Extract the macOS 10.14 Mojave on windows, you can use WinRAR or 7Zip. Install macOS Mojave 10.14 on VMware on Windows 10. Extract macOS Mojave using WinRAR Step 2. Download and Install the VMware Workstation Player VMware workstation Pro is not free and if you want to use that you have to purchase its license. But VMware also provides a sneak peek of VMware workstation pro features in VMware Workstation Player. VMware Workstation Player is free if you are using it for non-commercial usage like Install macOS Movaje 10.14 on VMware on Windows.
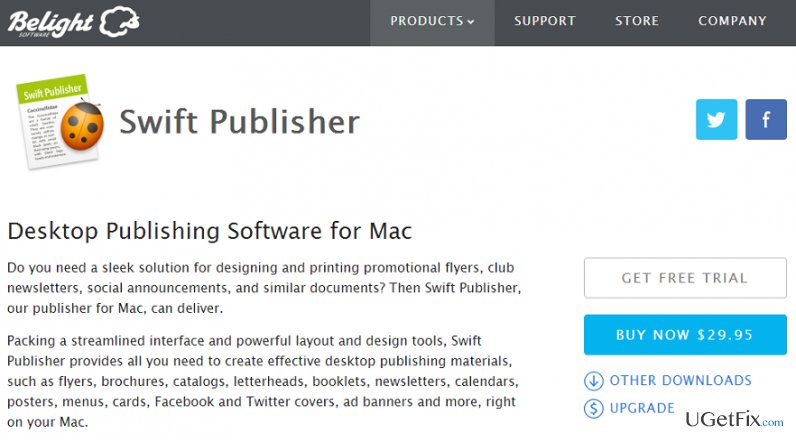 In other words, it is free virtualization software which you can use for free. Installing VMware Player Process Step 3. Enable Apple Services on VMware Workstation Player By default, VMware on Windows can’t support Mac operating system and if you want to use macOS Mojave 10.14 on VMware on Windows. You have to enable the Apple Services for Workstation Player. To enable Apple Services for VMware, download and Install the unblocker tools or unblocker master. If you don’t know how to install the Unblocker master, extract that after downloading. Find their win-install.cmd inside the Unblocker Master directory, then right click and select Run as Administrator.
In other words, it is free virtualization software which you can use for free. Installing VMware Player Process Step 3. Enable Apple Services on VMware Workstation Player By default, VMware on Windows can’t support Mac operating system and if you want to use macOS Mojave 10.14 on VMware on Windows. You have to enable the Apple Services for Workstation Player. To enable Apple Services for VMware, download and Install the unblocker tools or unblocker master. If you don’t know how to install the Unblocker master, extract that after downloading. Find their win-install.cmd inside the Unblocker Master directory, then right click and select Run as Administrator.
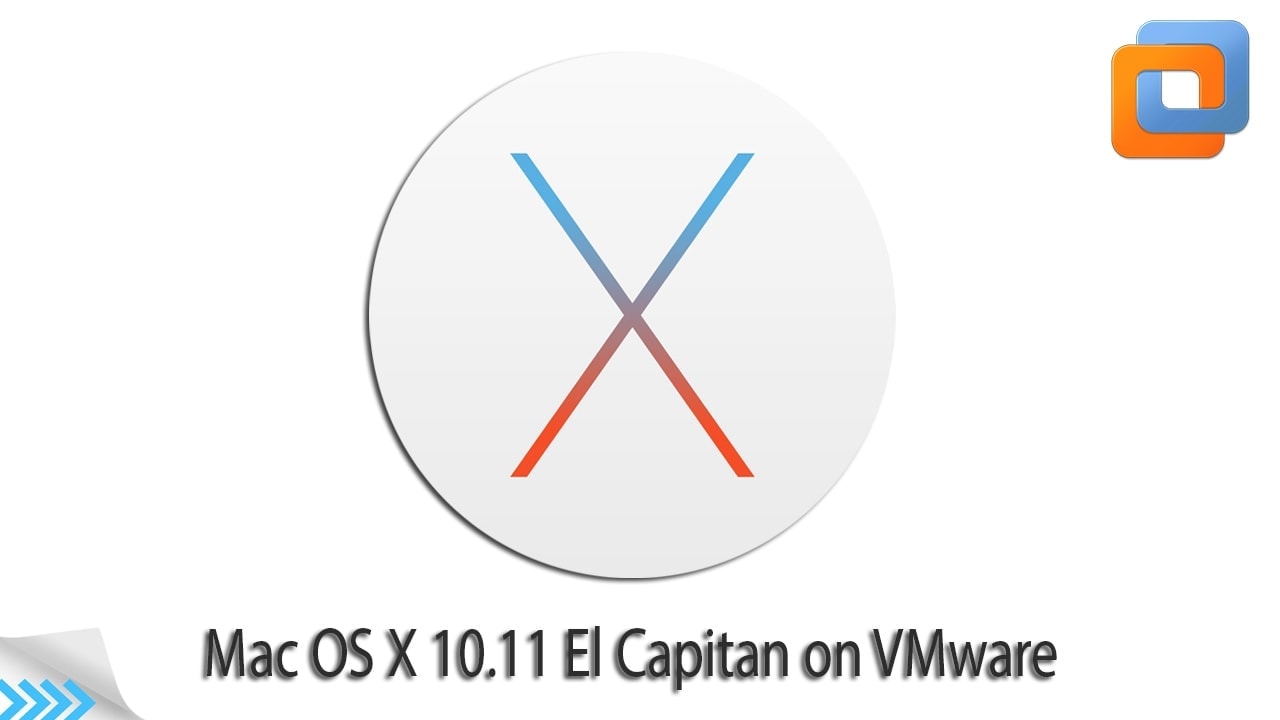
Name and Specify Disk Capacity for Virtual Machine Step 6. Customize Hardware for Virtual Machine Once you specified the amount disk, on the next window which is ready to create a Virtual Machine, select customize Hardware. • First, change the amount of RAM from 2 GB to 4 GB or More. • Second, change the amount of Processor from 2 to 4 processors. • And third, visit the Display tab and enable the accelerate the 3D graphics. Once you did all these changes, close the Hardware window, and you will be back to the ready to create a Virtual Machine window.
Their, You have to select Finish that the macOS Mojave Virtual Machine should be created. Editing the VMX File Step 9. Install macOS Mojave 10.14 on VMware Workstation Player on Windows 10 • Open the VMware Workstation Player and Power on the macOS Mojave 10.14. • Wait for Some seconds until the apple logo goes away. • On the Welcome screen, select your country and select continue.
• Select your Keyboard layout. • Select, don’t transfer any information type and click continue. • Decide to sign in with Apple ID or Not. • Agree to the terms and conditions.
• Create an Account for the macOS Mojave 10.14. • Choose a look for your Mac Device, whether it is the light mode or Dark Mode. • Select Continue on the Express Set up window. • Wait for Some seconds until your Mac is set up for use. Hi Ghulam, i did everything you just told, but after i insert the code i got this error message: “cannot connect the virtual device sata0:1 because no corresponder device is available on the host”, and after a fell seconds i get “the cpu has ber disable by the guest operating system.  Power off or reset the virtual machine”. Actually i put the code the “0” and i got stuck and i put the code withou the “” and the program start the virtualization but got this error after.
Power off or reset the virtual machine”. Actually i put the code the “0” and i got stuck and i put the code withou the “” and the program start the virtualization but got this error after.