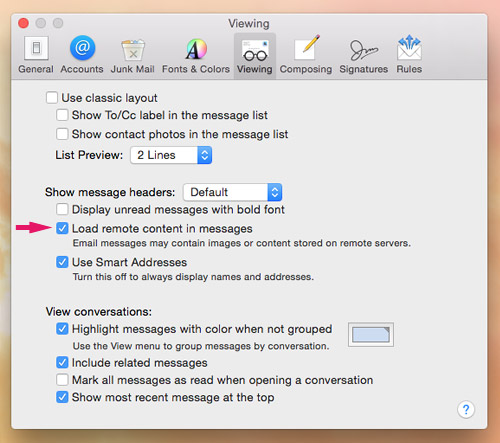
Mac Mail Settings For Google Apps Mail
The following pages will help you set up Mac OS X Mail to use with your UD email account (Google Apps @UDel.edu). First, identify the email system you use. Then, follow the appropriate instructions below. How to put the data analysis in excel on mac. For many Mac users the setup of any email account is pretty easy, but with our steps, tips, and tricks you can get the most out of your Google Apps or Gmail account. Open Mail and go to Preferences located under the Mail menu then select the Accounts tab to confirm your new account is available.
• Click New Message in the Mail toolbar, or choose File > New Message. • Enter a name, email address, or in the 'To' field.
Mail gives suggestions based on your contacts and messages on your Mac and devices signed into iCloud. • Enter a subject for your message. • Write your email in the body of the message. • To add an attachment, drag an attachment to the body of the message, or choose File > Attach Files, choose an attachment, then click Choose. • To change your font and format, use the options at the top of the message window. • Beginning with, it's even easier to add emoji to your messages. Just click in the toolbar at the top of the message window, then choose emoji or other symbols from the.
Multiple microsoft users onenote for mac. • Send or save your message: • To send, click or choose Message > Send. • To save your message as a draft for later, close the message, then click Save.
• Open Mail, then from the menu bar at the top of your screen, choose Mailbox > New Mailbox. • Choose the location for the Mailbox in the dialog that appears: • Choose your email service (like iCloud) to access your Mailbox on your other devices, such as an iPhone signed into the same email account. • Choose On My Mac to access your Mailbox only on your Mac. • Name the mailbox and click OK. If you don't see the mailboxes sidebar, choose View > Show Mailbox List.
To show or hide mailboxes from an email account, move your pointer over a section in the sidebar and click Show or Hide. You can use Markup to draw and type directly on an attachment, like an image or a PDF document. • Click Attach or choose File > Attach Files in the message window. • Choose an attachment, then click Choose File. • Click the menu icon that appears in the upper-right corner of the attachment, then choose Markup. These are some of the markup tools available: • Use the Sketch tool to create freehand drawings. • Use the Shapes tool to add shapes like rectangles, ovals, lines, and arrows.
• Use the Zoom tool in the Shapes menu to magnify and call attention to a part of an attachment. • Use the Text tool to add text. • Use the Sign tool to add your signature. • Click Done. Information about products not manufactured by Apple, or independent websites not controlled or tested by Apple, is provided without recommendation or endorsement. Apple assumes no responsibility with regard to the selection, performance, or use of third-party websites or products.
Apple makes no representations regarding third-party website accuracy or reliability. Risks are inherent in the use of the Internet. For additional information. Other company and product names may be trademarks of their respective owners.