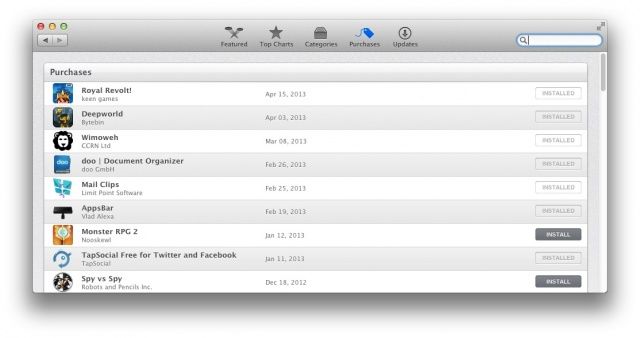
Make An App For Mac
How to Use the Console App for Troubleshooting Posted on December 8th, 2018 by Troubleshooting computer problems can be quite complex, but fortunately there are some tools that are included with macOS that can help. One of these is Console, located in your /Applications/Utilities folder. Console displays logs and error messages that, in some cases, can help you pin down the cause of your troubles.
Make an iPhone App. There are now more than 500 million iPhone's on the planet. Want the chance to reach out to every one of them? Edit Your iPhone App. Make an Android App. Android is everywhere! In fact, over 80% of all smartphones in the world are controlled by that little green robot. If your app is rejected for some reason (Apple's long list of guidelines is here), you can submit an appeal to the 'App Review Board.' But ultimately, Cupertino always has the last say.
Here's how you can use this app to help troubleshoot issues with your Mac. About Console Both macOS itself and Mac apps create lots of logs: files with statements about what the apps have done, along with any errors. These errors aren't always severe enough to cause an app to crash, but the source of the errors can cause an app to be sluggish or prevent it from accomplishing its tasks completely. Console's role is to collect, display, and sort logging information on your Mac. It shows a plethora of messages, and as you watch the app you'll see dozens of messages each second. Most of these are benign; they don't indicate problems, but merely specify an event that has occurred.
Click a device in the sidebar, and by default Console shows all messages that are generated on that device. (These messages fill the window very quickly, so to pause their display, you can click the Now button in the toolbar.) Sometimes log messages are much longer than can be displayed in the top section of the Console window, so if you click a message, you'll see it in the bottom pane. You may see messages for a specific app—Twitteriffic, above—or for a process, which is an app, or a part of macOS, that runs in the background. There are a number of such processes in the above screenshot: wirelessproxd, sharingd, rapportd, and so on. If you click Errors and Faults, you'll only see those types of messages, indicated by yellow dots (errors) or red dots (faults). Faults are more severe than errors, but they may not be fatal.
Your Mac generates lots of 'errors' in its logs, but you shouldn't worry about them, unless you are experiencing an issue with a specific app. This is important to know, because phone tech support scammers often try to convince victims there's a serious problem by showing them the Console. 
You can filter log entries by typing in the search field at the top of the window and pressing Return. For example, in the screenshot below, I've searched for Safari, and see the following log items: If you have an app that is misbehaving or crashing, it's a good idea to check Console.
Search for that app's name, and look to see if there are any error or fault messages. If you see the same message repeated often, try googling it (but without any specific information, such as date, time, etc.). In most cases, you'll find some web pages or forum posts discussing these messages. This may take a fair amount of spelunking, but sometimes it's the best way to get an idea of what's gone wrong. Note that you can set up complex queries in the search field.
In the screenshot above, you'll see Any next to Safari in the search field. Click Any to see a number of options, such as Process, Message Type, and more. There are also operators such as Contains, Does not Contain, etc. And you can save a search by clicking the Save button at the right, just below the toolbar. If you do this, it adds a 'favorite' in the bar, next to All Messages and Errors and Faults. You may want to do this if you have problems with a specific app and want to check it from time to time.
If you have an app that crashes often, click User Reports in the sidebar; this displays crash logs. You won't be able to interpret these crash logs unless you're a developer, but they're very helpful to send to app developers when you do have problems.

Right-click on a crash log and choose Reveal in Finder to find the log so you can send it to the developer. You'll see other log folders and reports in the sidebar, such as System Reports, Mac Analytics Data, and specific folders such as a system log folder (/Library/Logs) and a user log folder (~/Library/Logs). These folders contain logs for apps and processes that you have run, and, in some cases, give useful information.