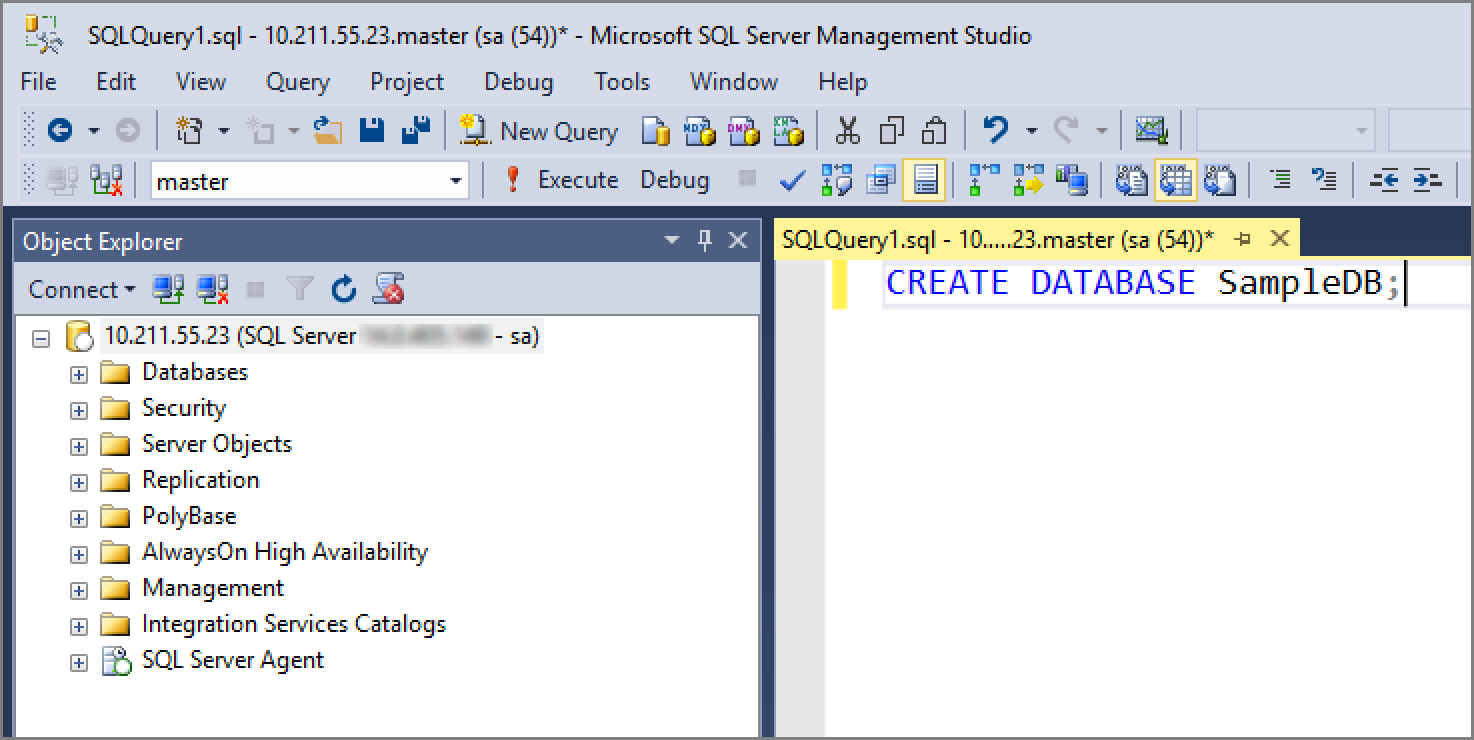
Microsoft Sql Server Management Studio For Mac
Running SQL Server natively on a Mac or on Linux was always a huge April fool. But with the introduction of Docker, and the SQL Server support for it, it’s now real. You can now run natively SQL Server on the Mac, and with the help of Azure Data Studio you can even access SQL Server with a native MacOS application.
Data - SQL Operations Studio: Cross-Platform SQL Server Management By Connect(); 2017 Have you ever been setting up a new Windows machine and dreaded having to download and install database tools that are several gigabytes in size? Or, on the other hand, wanted to do some work on your SQL Server database from a Mac and wished you had SQL Server Management Studio (SSMS)? Maybe you’ve been using Visual Studio Code (VS Code) and have thought, “Gee, it would be so cool if there could be a version of SSMS like this! Cross-platform, lightweight, extensible and free!” A nerd has her dreams, I guess.
Well, friends, dreams do sometimes come true. I’ve already had a lot of fun working with the mssql extension for VS Code, but that extension is mostly for executing SQL, though it also has some great features for visualizing query results. And it made me wish for more, such as, “If only I could browse through my database schema with an explorer like the one in SSMS or SQL Server Data Tools (SSDT) in Visual Studio.” Or, “If only I didn’t have to go look up the TSQL to do a database backup.' The realization of these dreams comes via the new Microsoft SQL Operations Studio. It seems that with the mssql extension for VS Code, the SQL Server Tools team was just getting warmed up. This team is very focused on having its upcoming tools be not only cross-platform, but also fill the needs of many types of users—DBAs, sys admins, accidental DBAs and developers. Excel 2016 default template. VS Code provided a great starting point for SQL Operations Studio: It’s cross-platform, highly extensible and written in ElectronJS, a platform for building desktop applications in JavaScript, HTML and CSS.
In fact, if you’re familiar with VS Code, you’ll recognize the surface of SQL Operations Studio because of that VS Code starting point. SQL Operations Studio debuted at the PASS Summit in October and a public preview was launched at Connect(). It’s a free, standalone tool that works with Azure SQL Database, Azure SQL Data Warehouse and SQL Server running anywhere.
Apple has two video editing apps for its mobile devices and tablets. Best mac computer setup for video editing.
You don’t need a SQL Server license to use it. SQL Operations Studio is available for Linux, macOS and Windows at, and takes just moments to install.
You’ll find the source code for SQL Operations Studio on GitHub at and anyone in the community can file issues or suggestions and contribute to the product on GitHub. Just because it’s cross-platform, I had to first try it out on my MacBook where I already have a few SQL Server for Linux servers running in Docker, but can also interact with some Azure SQL Databases or even connect to a SQL Server instance on a Windows Server on my network. The SQL Operations Studio IDE Let’s take a look first at what you see when you start up SQL Operations Studio for the first time (see Figure 1). The arrows and text aren’t part of the IDE, just there to help with the tour. Figure 1 The SQL Operations Studio UI The action bar on the left, familiar to VS Code users, has 5 icons: Object Explorer, like its counterparts in SSMS and other database IDEs, lets you view and manage objects; Task History shows you the tasks, such as backup and restore, that have been performed; File Explorer provides a way to store TSQL and other assets you want to associate with a particular project; Search here focuses on the files you’re working with, but don’t worry, there’s also a way to search the database.

Finally, Source Control leads to tools for the integrated source control of the project files. Make Your First Server Connection Like SSMS, SQL Operations Studio lets you connect to multiple servers and remembers the connections so you can easily reconnect whenever you open the application. I’ll start by connecting to a SQL Server for Linux instance in a Docker container on my machine. First, I need to be sure the container is running, so I’ll open the integrated terminal window with CTRL+~ and type the Docker command, docker ps. The response tells me the juliesqllinux container is running and I know it’s available at localhost.
Next, I’ll click on the Object Explorer icon to open the Object Explorer, and then I’ll click the Add Server icon at the top right. This opens up a connection window that I’ll populate with my connection information. As with SSMS, you can just add the basic connection information and let the defaults do the rest of the job.
Or you can click Advanced and specify more information about the connection. I’ll go with the easy option. After filling out the connection information, click Connect. The server will appear in the Object Explorer and you’ll be presented with some information about it in the dashboard. In Figure 2, I’ve partially expanded the server and one of the databases so you can see how much detail is available in Object Explorer. Knowing what was already possible, thanks to my experience with the mssql extension for VS Code (SQL Operations Studio includes all of those features), the addition of this explorer feature sold me instantly on SQL Operations Studio.