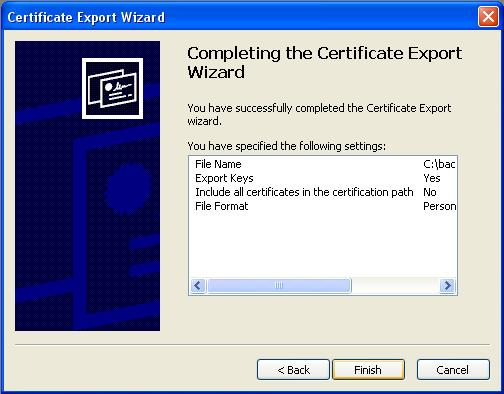
Office 365 For Mac Uninstall
Office 365 Applies To: Excel 2016 for Mac Outlook 2016 for Mac PowerPoint 2016 for Mac More. To uninstall Office 2016 for Mac, move the applications and user preference files to the Trash. If you added Office icons to the Dock they may turn into question marks after you uninstall Office 2016 for Mac. To remove these icons, control+click or right-click the icon and click Options > Remove from Dock.
Office 2019 Office 2016 Office for business Office 365 Admin Office 365 for home Office 365 Small Business Office 365 Small Business Admin Office 365 operated by 21Vianet Office 365 operated by 21Vianet - Small Business Admin Office 365 operated by 21Vianet - Admin Office 2007 Office 2010 Office 2013 Office 365 Germany - Enterprise Office 365 Germany - Enterprise admin Office.com The following steps describe how to uninstall Office products on a PC (laptop, desktop, or 2-in-1). For Mac, see. Uninstalling Office only removes the Office applications from your computer, it doesn't remove any files, documents, or workbooks you created using the Office apps. Try uninstalling Office using the Control Panel first.
Cnet third party disk utilities for mac os high sierra. • Reinstall If you have a Time Machine backup, restore a working version of your system with that.
If that doesn't work use the easy fix tool or try uninstalling Office manually. Step 1: Determine your installation type The steps to uninstall Office depend on the type of installation you have.
The most common installation types are Click-to-Run and Microsoft Windows Installer (MSI). The other type is an Office installation from the Microsoft Store app. If you're not sure of your installation type open any Office application, such as Excel or Word, and then do the following: • Create or open an existing file and select File > Account (or it might say Office Account). • Under Product information, find the About button and check for the following.
Note: If you installed an Office suite such as Office Home and Student or you have an Office subscription, search for the suite name. If you bought an individual Office application, such as Word or Visio, search for the application name. • Follow the instructions on the screen to complete the uninstall.
Reinstall Office To reinstall Office select the version you want to install and follow those steps. Option 2 - Completely uninstall Office with the easy fix tool • Click this easy fix button to uninstall Office. • For the remaining steps showing how to save and use the easy fix, select your browser from the drop-down list below. • At the bottom of the browser window, select Open to open the O15CTRRemove.diagcab file. If the file doesn’t open automatically, choose Save > Open Folder, and then double-click the file (it should start with ' O15CTRRemove') to run the easy fix tool. • The Uninstall Microsoft Office wizard launches. Select Next and follow the prompts.
• When you see the Uninstallation successful screen, follow the prompt to restart your computer for the changes to take effect. • Restart your computer and then try installing Office again. To reinstall Office select the version you want to install and follow those steps. • In the lower-lower left corner select the o15CTRRemove file and from the drop down, select Show in folder. Double-click the download, o15CTRRemove to run the easy fix tool. • The Uninstall Microsoft Office wizard launches. Select Next and follow the prompts.
• When you see the Uninstallation successful screen, follow the prompt to restart your computer for the changes to take effect. • Restart your computer and then try installing Office again. To reinstall Office select the version you want to install and follow those steps. • Select Save File, and then OK. In the upper-right browser window, select Show all downloads. In the Library, select Downloads > O15CTRRemove.diagcab, and then select the folder icon. Double-click the O15CTRRemove.diagcab.