
Setting Up Vpn For Mac
Setting up a VPN for Mac is simple: Choose one of our top five VPNs for Mac. Click through to the website. 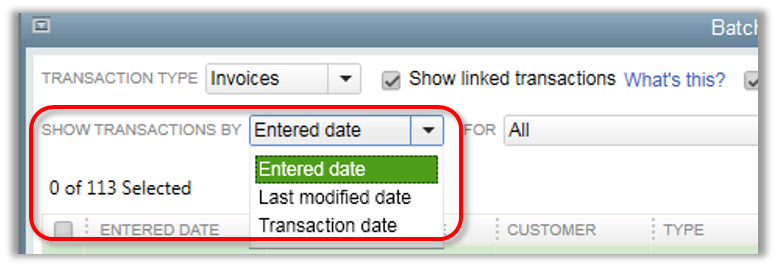 Better yet, your Mac VPN can also be used to access geo-restricted content, torrent in a private online environment, and defeat internet censorship and government surveillance.
Better yet, your Mac VPN can also be used to access geo-restricted content, torrent in a private online environment, and defeat internet censorship and government surveillance.
Open the Network Control Panel First, open the System Preferences by going to the Apple menu and choosing “System Preferences”. Or choose “System Preferences” from the Dock. Next, click on the ‘Network’ system preference. Make a new connection In the ‘Network’ system preference there is a list of network connections on the left side.
Click the ‘+’ icon (hilighted in red) to make a new connection for the VPN. Set the Interface to ‘VPN’ and set the Connection Type and Name When you click the ‘+’ icon, a new service sheet appears. Click on the ‘Interface’ popup menu to see the list of choices.
In the list, select ‘VPN’. The ‘VPN Type’ should automatically be set to ‘L2TP over IPSec’, as seen in the picture below. Next, set the Service Name to “VPNVIP” and click “Create”: User Name, Password & Other Configurations Now that you have a VPN connection, you’ll need to configure for it: In “Server Address”, enter our server host name: vpn.vpnvip.com or us.vpnvip.com or cn.vpnvip.com or uk.vpnvip.com; In “Account Name”, enter your vpn account name (your registered email); Then, click on the ‘Authentication Settings’ button. A new sheet drops down. • Enter your VPNVIP password in “Password” field; • Enter our secret “VPNVIP” (all capitalized!) in “Shared Secret” filed; Advanced VPN settings Next, we’ll need to adjust some of the advanced VPN settings. To do that, first click the ‘Advanced” button.
For the VPN to work effectively, the “Send all traffic over VPN connection” checkbox should be checked. Then click “OK” to finish advanced settings.
Apply the settings To actually save the configuration, click the ‘Apply’ button in the bottom right of the window. Connect to VPN It’s done!
Now you can use “connect” button in “VPNVIP” configuration window to enjoy your secure web access!
How to use the alternative client Tunnelblick with the HMA! Pro VPN TCP+UDP OpenVPN®-config files For troubleshooting, please scroll down to the bottom of this page or watch our video: 1. Download Tunnelblick from: 2.

Install Tunnelblick by following the on-screen instructions: 3. Launch Tunnelblick If needed, enter your credentials: If you wish for the software to be updated automatically, click on 'Check Automatically' Check for a change: Important: Tunnelblick requires.tblk files! Recent Tunnelblick versions require you to convert *.ovpn OpenVPN® configuration files into *.tblk Tunnelblick configuration files manually. Steps 4-8 explain how to do this; but you can far easier just download a.ZIP archive containing all of HMA's configuration file in the.tblk format from here: Open the archive and then open a.tblk file of the VPN server you'd like to use - this will import the configuration profile into Tunnelblick. You can then skip to step #8 If you need to convert *.ovpn files into *.tblk files, please follow step the steps below. Add configuration files by clicking on ‘ I have configuration files’.
5. ' Add a Configuration' 6. Go to to download the containing folder with.ovpn files, or and choose TCP or UDP folder. There you will find a list of servers that you need to import into Tunnelblick. For the puprose of this tutorial, we chose American Samoa from TCP. When downloading the whole folder: Double-click the archive to extract it - a folder called 'vpn-configs' should appear now. Open the folder and you'll see 2 subfolders, 'TCP' and 'UDP'. Depending on if you want to connect via OpenVPN®-TCP or OpenVPN®-UDP protocol, open the corresponding folder.
(in the event of connection or speed issues, try the opposite protocol) 7. Vmware horizon view client for mac 10.6. Next, just drag a single *.ovpn file from a server you'd like to use into Configurations: 8. You will be asked if you'd like to install Configuration For All Users. Choose which one you'd like: • If you want to install the configuration for all or just the current logged in MacOSX user • If other user accounts don't need to use the VPN, select 'Only Me', otherwise 'All Users' Confirm on the next screen: Finally, Tunnelblick should show you a confirmation window, telling you that the VPN configuration was installed successfully. Now it's time to test the VPN. 8. After you have confirmed and before we test, this is the screen you should see: Simply click on ' Connect' 9. T unnelblick should now ask your for your VPN credentials. Enter your HMA!
Pro VPN account username and your main password. Check 'Save in Keychain' if you'd like to save the credentials, so you don't need to fill them in each time.
If the connection attempt was successful, the little Tunnelblick gate-icon should now look enlightened and open. Hover your mouse over the icon to get a status window displayed, as shown in this screenshot.