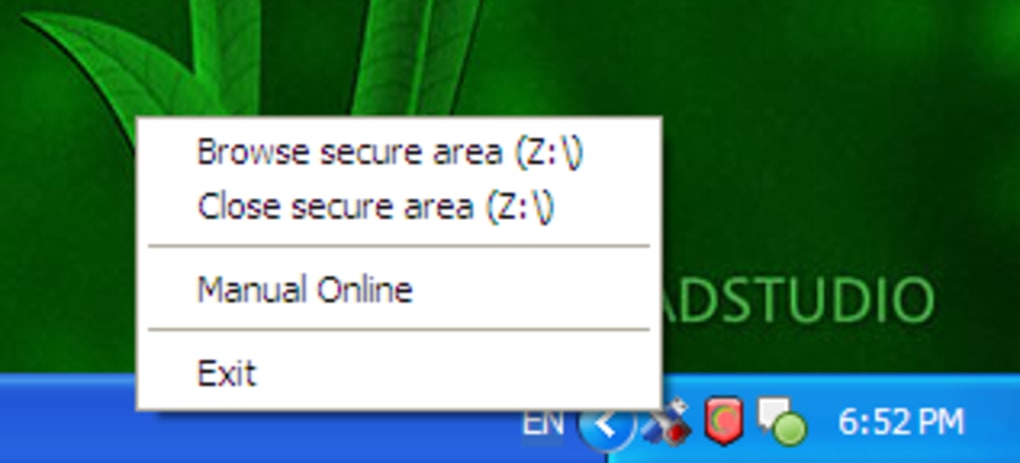
Usb Stick Encryption For Mac And Windows
Feb 19, 2018 - Hard drive encryption is an integral step for anyone looking to secure their data. It is a process which will go a step beyond regular password.
If you can’t see your USB drive in Explorer, search for “Create and format hard disk partitions” to open Windows’ Disk Management console. From here you can see all connected drives – even ones that aren’t currently usable in Windows. If need be you can wipe your USB device and reformat it as required.
I'm on a Mac High Sierra 10.13.3 The folder Franz under /Library/Application Support was missing in the first place, so I created the following folder structure /Library/Application Support/Franz/recipes/dev/mightytext and copied all files from the above mentioned repository. I wanted to make an own recipe to integrate it and then I found this repository: Everything seems included and from my point of view correct. Quit and restarted Franz, nothing happens. Mightytext app for mac not working. I followed the instructions on how to make a recipe work on my local machine (dev) but unfortunately it doesn't appear in the service list at all.
Eventually you’ll have a full version of Windows running from USB, complete with Mac drivers. Reboot into Windows, then run the installer. My passport mac to windows.
How to format a USB drive on a Mac Step one To format a USB on a Mac, you can format your drive using Disk Utility. You’ll find this tool in your Applications folder, within the Utilities subfolder – or simply search Spotlight to find it (press Cmd+Space, then type its name).
Step two When Disk Utility opens you’ll see a list of drives in the left-hand pane, with the partitions on each one nested beneath each entry. To reformat your USB disk, click on its name in this pane, then switch to the Erase tab in the main interface (if it’s not already selected) and hit Erase to wipe the drive. How to format a USB drive: which format? If you follow the instructions above then Windows will, by default, format your disk using Microsoft’s NTFS filesystem, while a Mac might suggest the Mac OS Extended filesystem. These formats are sensible defaults because they support all the features of their respective operating systems, such as native compression and encryption. However, neither is suitable if you want to move files back and forth between Macs and PCs: OS X can read NTFS volumes, but it can’t write to them, while Windows in its default configuration can’t access HFS+ disks at all.
There are free drivers available, but again these are limited to read-only access. To use your USB disk on both Windows and OS X, therefore, you’ll need to use a different filesystem.
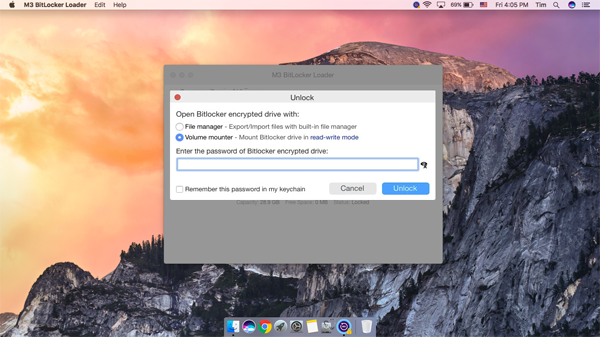
You can choose this from the drop-down menu in Windows' Format. Dialogue, or in the Erase pane of Disk Utility. In most cases we recommend you select Microsoft’s exFAT format: this will give you full read and write access in both Windows (Vista or later) and OS X (Snow Leopard 10.6.5 or later). If you need compatibility with systems that are older than this, you’ll need to fall back to the ancient FAT32 format. This is supported by all versions of Windows and OS X (as well as Linux), but it has the drawback of not supporting individual files larger than 4GB – which can be a pain if you work with large video files or databases. On a Mac, you can format any disk as FAT32 by simply choosing “MS-DOS (FAT)” from the dropdown menu in Disk Utility before you click Erase. For historical reasons, Windows won’t offer FAT32 as an option if your disk is larger than 32GB, but you can format a disk of any size by opening a Command Prompt and typing format h: /fs:fat32 /q, where h: is the letter of your removable drive and the /q parameter specifies a quick format – assuming you don’t want to wait around for Windows to check each sector of the drive for errors.