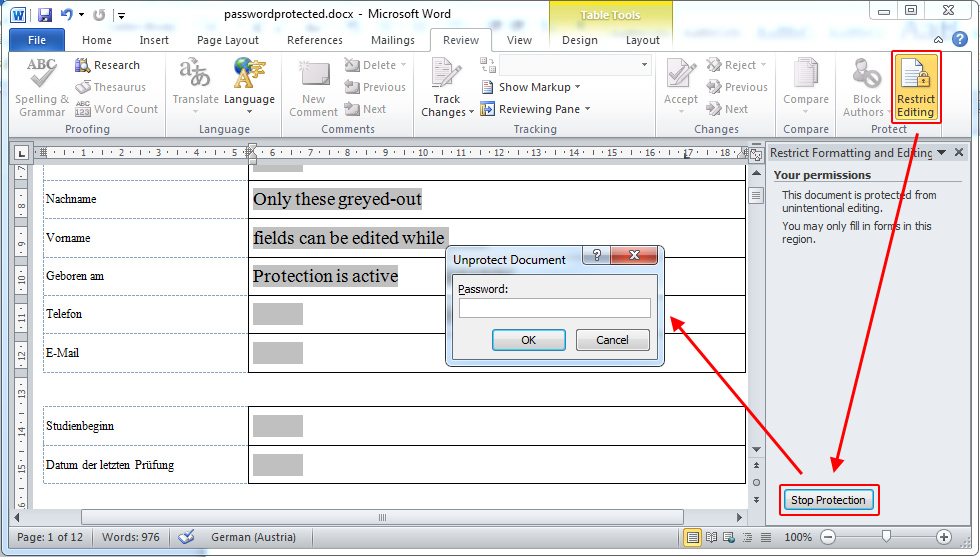
Word For Mac: How To Delete Comments On A Word Doc
When you create a document in Word 2010 there is more information attached to that file that the data that you include in the document. Word 2010 also attaches the name and initials associated with that Word 2010 installation to any document that you create. While this is likely not an issue if the document is for your own use, it could present problems if you are distributing the document to a large number of people. In situations like this, you may be better served by learning how to remove personal information from Word 2010 documents. This will allow you to create and distribute a Word 2010 file without worrying that someone will be able to associate your name as the creator of the document. Removing Name and Initials form a Word 2010 File When we talk about the author name and initials in a Word 2010 document, we are talking about the ones that you entered when first installing Microsoft Word 2010.

You can read more about them and how to change them in. This information is typically displayed when you hover over a Word file, or if you open the Properties menu for the file and click the Details tab. But you can follow the instructions below to remove that personal information from the Word 2010 file. Step 1: Open the Word document from which you wish to remove your personal information. Step 2: Click the File tab at the top-left corner of the window. Step 3: Click Info in the column at the left side of the window. Vls media player for mac.
Learn how to delete a document or file from your computer. The steps are same for deleting any kind of file including Microsoft Word document. Process is almost same for both PCs (Windows) and Mac. There are a few different computer-related disasters that can quickly drain the colour from your face. These include pressing Reply All rather than just Reply, realising that the hard drive that just failed contained videos and photos you hadn't backed up.
Step 4: Click the Check for Issues drop-down menu, then click Inspect Document. Step 5: Check the Document Properties and Personal Information box (you can uncheck the rest of the options), then click the Inspect button. Step 6: Click the Remove All button at the top of the window, then click the Close button. Be sure to save the document after making all of your changes.