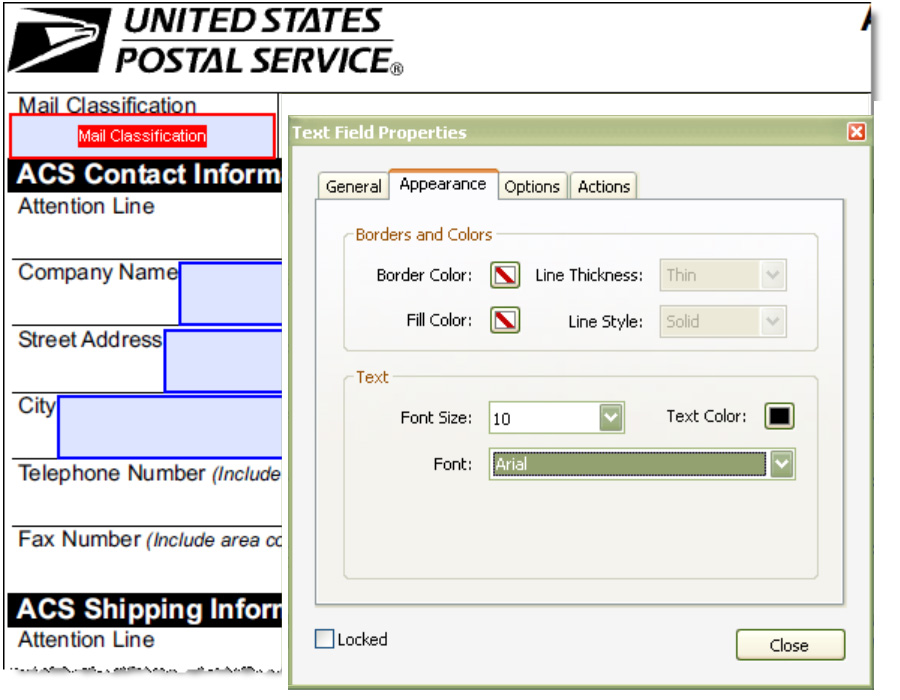
Edit Text Change Font And Size In Acrobat Pro X For Mac
Adjusting text font, color, size inside a Text Box. Acrobat Pro XI, Mac OS X (Mavericks), Safari. After creating a Text Box, how do you center the text, change it's color, increase or decrease the font size and change the font.
Recently I got a message from someone wanting help with enlarging the text in a PDF sticky note. He referenced this article: 'My font in my PDF sticky notes changed when I had some trouble saving the document. It is very small; I can bearly see it. Happy chick emulator mac. I did what you said but it just works for one note. I have documents with more than 1000 notes and I was wondering if there is some way to change them all at once.'
Setting Default Commenting Preferences Note that the default preferences for PDF sticky notes in Acrobat are set in Preferences > Commenting. Changing Font Size in a Sticky Note But in the case of my reader, his sticky note font size had somehow changed later on, and he needed to globally change the size of the font. Now, there is a way to change sticky note font size in Acrobat, but as he discovered, it only works one sticky note at a time.
It doesn’t make sense to use it on an offline computer. Teamviewer version 10 free download for mac download. However, you may still need internet connection to activate TeamViewer 13 in order to use it. Besides, it’s an online software that uses internet connection to remote access to another device. Download TeamViewer 13 for Windows 10 64 bit You can download TeamViewer 13 for Windows 10 64 bit full setup or portable version from the link provided at the end of this article.
First go to View > Properties > Toolbar Items > Properties Bar (or press Ctrl/Cmd + E). How to Show Properties Sticky Note Properties Now, you may be confused because the Properties Bar doesn't show anything about changing font size. But it's contextual. Click inside your text, and then you'll be able to change the font size. Pop-Up Text Properties Changing the Properties of Multiple Comments at Once.
• Type new text to replace the selected text, or press Delete to remove it. • Manage list items using the list controls (bulleted and numbered) under Format in the right pane. You can create new list items, convert an existing paragraph to a list item, convert an existing list item to a paragraph, and convert from one list type to another. • Select a font, font size, or other formatting options under Format in the right pane. You can also use the advanced format options, such as line spacing, character spacing, horizontal scaling, stroke width, and color. To create a numbered or bulleted list: • Place the cursor in the document at the location where you want to add a new list. • Choose the appropriate list type (bulleted or numbered) under Format in the right pane.
To convert an existing paragraph to a list item: • Place the cursor in the paragraph, and then choose the appropriate list type (bulleted or numbered) under Format in the right pane. To convert an existing list item to a paragraph: • Select all items in the list. The appropriate list type is highlighted under Format in the right pane.
• Click the highlighted list type. To convert from one list type to another: • Place the cursor in the list item or select all items in the list. • Choose the appropriate list type (bulleted or numbered) under Format in the right pane. You can move or rotate text boxes on a page. The Edit Text & Images tool outlines each text box, so it is clear what text is affected. Edits are confined to the page. You cannot drag a text block to another page, or move or rotate individual characters or words within a text box.
However, you can copy text boxes and paste them on another page. Resizing a text box causes the text to reflow within the new text box boundaries. It does not change the size of the text. To change the font size, see. As with other text edits, resizing is limited to the current page. Text does not flow to the next page.