
Text Message In Sierra Only Works For Incoming Not Outgoing On Mac
The macOS High Sierra installation worked for most users but what about those users which 2# I get an error when I go to play it. Says “Mac OS X is not supported with binary translation. The is a message in my Apple id settings of my iPhone that says that my mac vm”cannot be used to receive.
If you’re the kind of person who leaves your iPhone in a pocket or purse placed inconveniently across the room, you’ll appreciate the ability to answer an incoming call with your Mac. You can also initiate calls from your Mac—to the other person, the call will look like it's coming from your iPhone, but you'll be chattering away with your Mac's built-in microphone and speakers.
For this to work you have to configure both your Mac and iPhone. Usb wifi adapter for mac el capitan. Configure FaceTime on your iPhone to share your phone’s cellular calls.
On the iPhone go to Settings > FaceTime and enable the iPhone Cellular Calls option. As the option states, this lets you “make and receive calls on devices signed into your iCloud account when they are nearby and on Wi-Fi.” On your Mac running Yosemite, launch the FaceTime app, open its preferences, and enable the iPhone Cellular Calls option. When you receive a call, it will be routed from your iPhone to your Mac. You can still answer on your iPhone if you like, but if you let it ring through to the Mac (which will play its own ringtone), a notification appears where you can choose to accept or reject the call. Answer the call, and you’ll carry on the conversation using the Mac’s microphone and speakers. Making and receiving calls on your Mac can be very convenient.
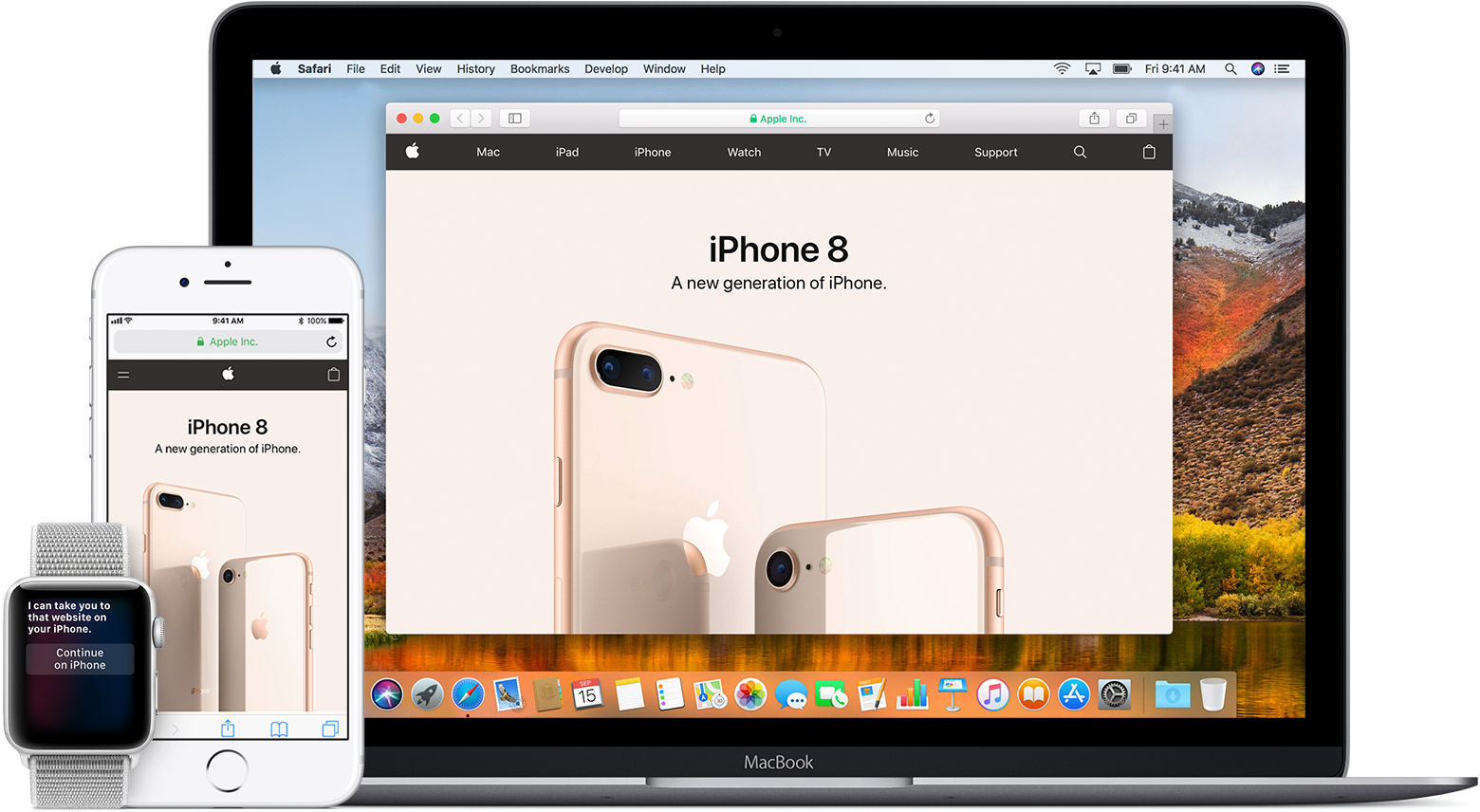
You can also make phone calls from your Mac. To do so, launch FaceTime; select the Audio tab; and enter a name, email address, or phone number of a contact you want to call. As long as they have a phone number attached to their contact, you’ll see a small phone icon next to their name. Click on it and you’ll find those options available to you— Call Using iPhone will be one of them, followed by that contact’s phone numbers.
SMS messages will also be relayed from your iPhone to the Messages app on your Mac. When you reply with your Mac, they’ll be converted back to SMS and sent along to their intended recipient.
Traditionally, Gatekeeper offered three settings of increasing security: anywhere, App Store and identified developers, and App Store only. The first choice, as its name describes, allowed users to launch applications from any source, effectively disabling the Gatekeeper feature. The second choice allowed users to run apps from the Mac App Store as well as from software developers who have registered with Apple and securely sign their applications.
Finally, the most secure setting limited users to running apps obtained from the Mac App Store only. While the secure options were good ideas for less experienced Mac users, power users found Gatekeeper to be too limiting and typically sought by setting it to “Anywhere.” In macOS Sierra, however, the “Anywhere” option is gone, leaving “App Store” and “App Store and identified developers” as the only two options.
Disable Gatekeeper in macOS Sierra The Gatekeeper settings can be found in System Preferences > Security & Privacy > General. The Gatekeeper options are located beneath “All apps downloaded from:” with the choice of “Anywhere” missing. Thankfully, the “Anywhere” setting can be restored to Gatekeeper in Sierra with a Terminal command.
First, quit System Preferences if it’s open and then open a new Terminal window. Enter the following command, followed by your admin password when prompted: sudo spctl --master-disable Now, relaunch System Preferences and head back to the Gatekeeper settings. You’ll now see that “Anywhere” has been restored. Click the padlock in the lower-left corner to enter your password and make changes, then select “Anywhere” from the list of Gatekeeper options. The security feature will no longer bug you about apps from unidentified developers.
Temporarily Bypass Gatekeeper Despite its potentially frustrating limitations, Gatekeeper is indeed an important security feature that can prevent you from accidentally launching malicious applications. If you prefer to leave Gatekeeper enabled but still need to occasionally run an app from an unidentified developer, you can temporarily bypass Gatekeeper by opening the app from the right-click context menu. To illustrate, when you attempt to open an app from an unidentified developer while Gatekeeper is enabled, you’ll receive the following alert telling you the app can’t be launched: To temporarily bypass Gatekeeper, right-click (or Control-click) on the app’s icon and select Open.